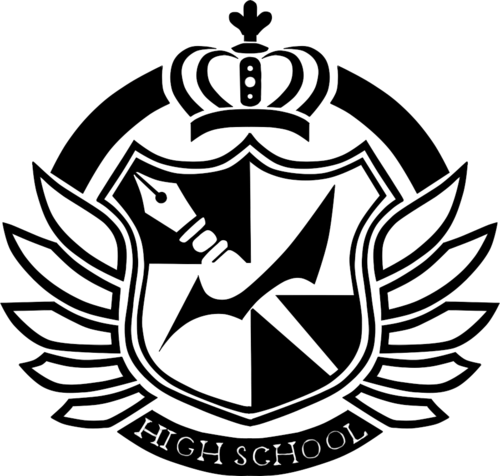Post by Eden on Oct 8, 2015 22:15:29 GMT -6
This guide was made to help those who don't know how to put a symbol on their character image and was made to be through even though I don't think it needs to be, but anyway:
The resources you will need symbols and your character picture
Step 1
open both the symbol image and the character image in paint.

step 2
select the symbol that represents your ability from the list and use ctrl+c to copy it.

Step 3
now select the paint with your character picture and paste it on the picture.

now with it still selected change the image select option to transparent selection while making sure color 2 is white

the result is

step 4, final step
move the symbol to the desired location,the right corner preferable, and re-size if necessary.
Once satisfied click out the selection and there you have it you have a character pic with a symbol.

now those who want another color than black as well as a faded symbol need to use the free art program paint.net found here
The resources you will need symbols and your character picture
Step 1
open both the symbol image and the character image in paint.

step 2
select the symbol that represents your ability from the list and use ctrl+c to copy it.

Step 3
now select the paint with your character picture and paste it on the picture.

now with it still selected change the image select option to transparent selection while making sure color 2 is white

the result is

step 4, final step
move the symbol to the desired location,the right corner preferable, and re-size if necessary.
Once satisfied click out the selection and there you have it you have a character pic with a symbol.

now those who want another color than black as well as a faded symbol need to use the free art program paint.net found here
new step 3
instead of paint open your character picture in paint.net and make a new layer at this point.

new step 4
now using ctrl+v paste the symbol on the new layer not the background layer. once that is done using the magic stick tool select all the white areas on the pasted symbol like seen below.

then use ctrl+x to remove those unwanted white spaces.
new step 5
at this point it might look fine but if you want it to possibly look better, go to the adjustments tab at the top and select auto level while still in layer 2

the result seen below

now to change its color, like in normal paint use the fill tool with the desired color.

the choice is yours and yours alone.



step 6
now for the faded symbol you must double click the layer the symbol is on, assuming layer 2, bringing up the layer properties.

I recommend going around 171 but depending on your chosen color and character picture color you can chose your own opacity level to suit.

step 7, final step
now just save the picture as a png and there you have it a professionally looking image to use as your avatar.

make sure it has .png extension when you save.
![]()
instead of paint open your character picture in paint.net and make a new layer at this point.

new step 4
now using ctrl+v paste the symbol on the new layer not the background layer. once that is done using the magic stick tool select all the white areas on the pasted symbol like seen below.

then use ctrl+x to remove those unwanted white spaces.
new step 5
at this point it might look fine but if you want it to possibly look better, go to the adjustments tab at the top and select auto level while still in layer 2

the result seen below

now to change its color, like in normal paint use the fill tool with the desired color.

the choice is yours and yours alone.



step 6
now for the faded symbol you must double click the layer the symbol is on, assuming layer 2, bringing up the layer properties.

I recommend going around 171 but depending on your chosen color and character picture color you can chose your own opacity level to suit.

step 7, final step
now just save the picture as a png and there you have it a professionally looking image to use as your avatar.

make sure it has .png extension when you save.





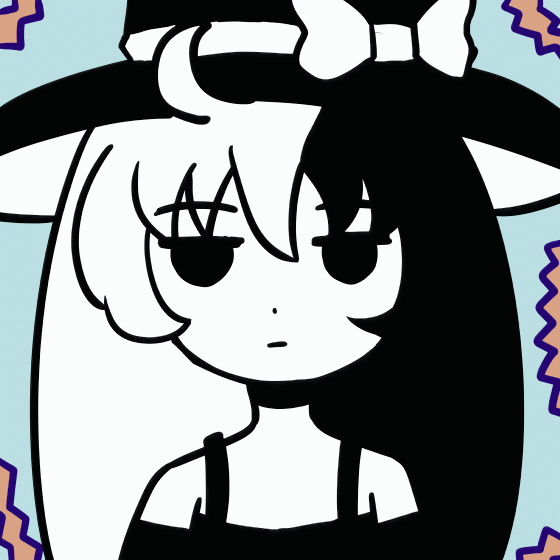
 you got this
you got this